요즘 유니티를 배우고 있다. 오늘은 2D 공 굴리기에 대해 배워보았다.
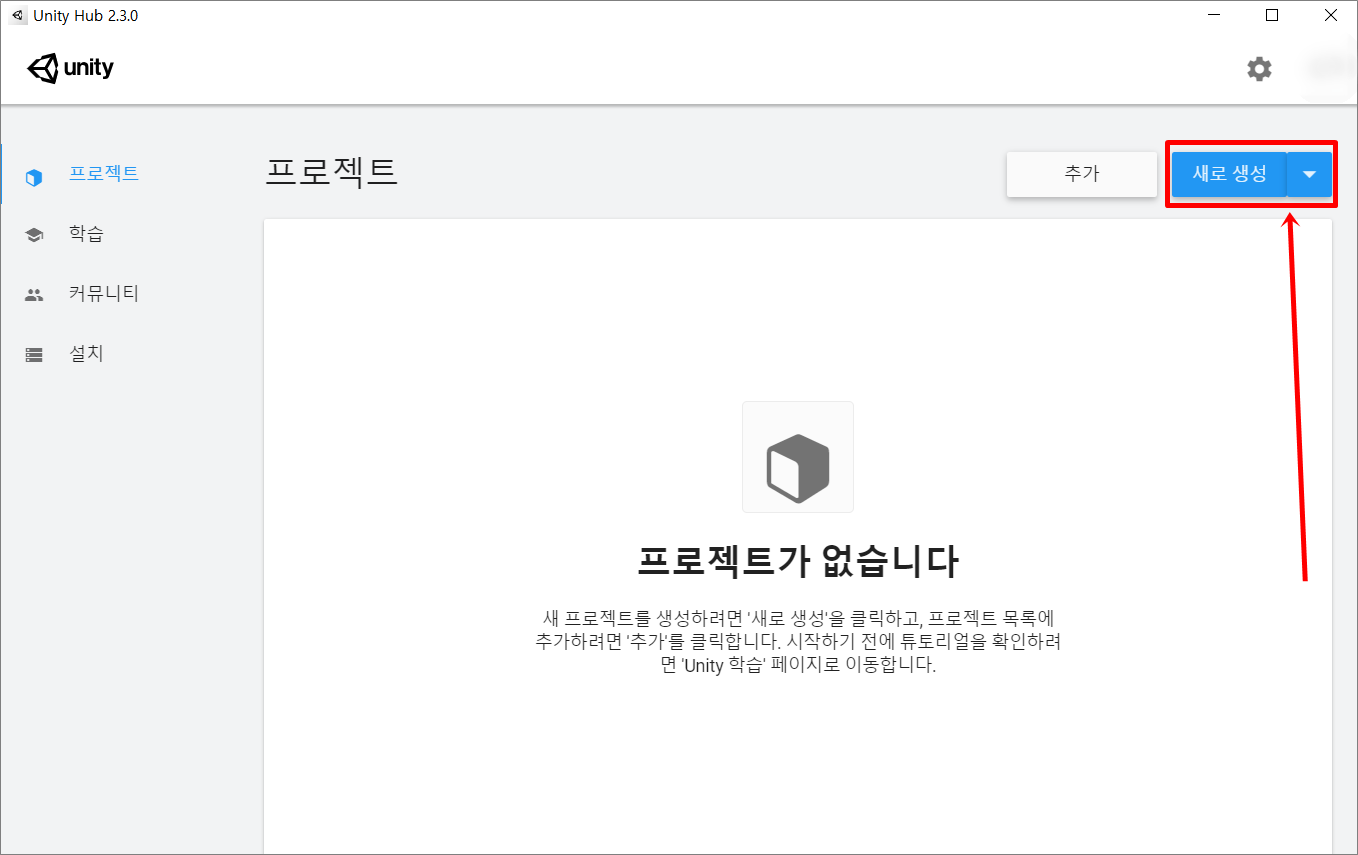
우선 이전에 설치한 유니티 허브에서 [프로젝트] - [새로 생성]을 클릭하고, 설치된 버전 중 생성을 원하는 버전을 클릭한다. 나는 2019.3.4f1 버전을 사용하였다.
(혹시, '새로 생성' 버튼이 활성화가 안 되어있다면 왼쪽 메뉴에 [설치]에서 [추가]를 클릭하고 원하는 버전 설치한다.)
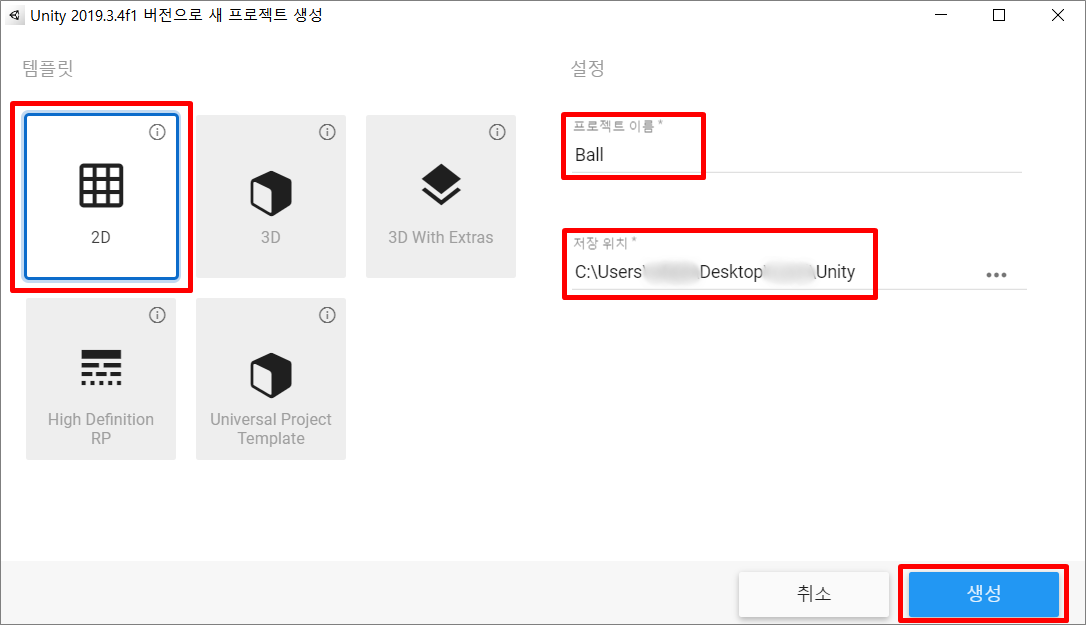
템플릿은 2D로 설정하고, 프로젝트 이름과 저장위치를 지정한 후에 생성을 클릭한다.
(나는 'Unity' 폴더를 따로 만들어서 그 폴더에 모든 프로젝트를 저장할 예정이다.)
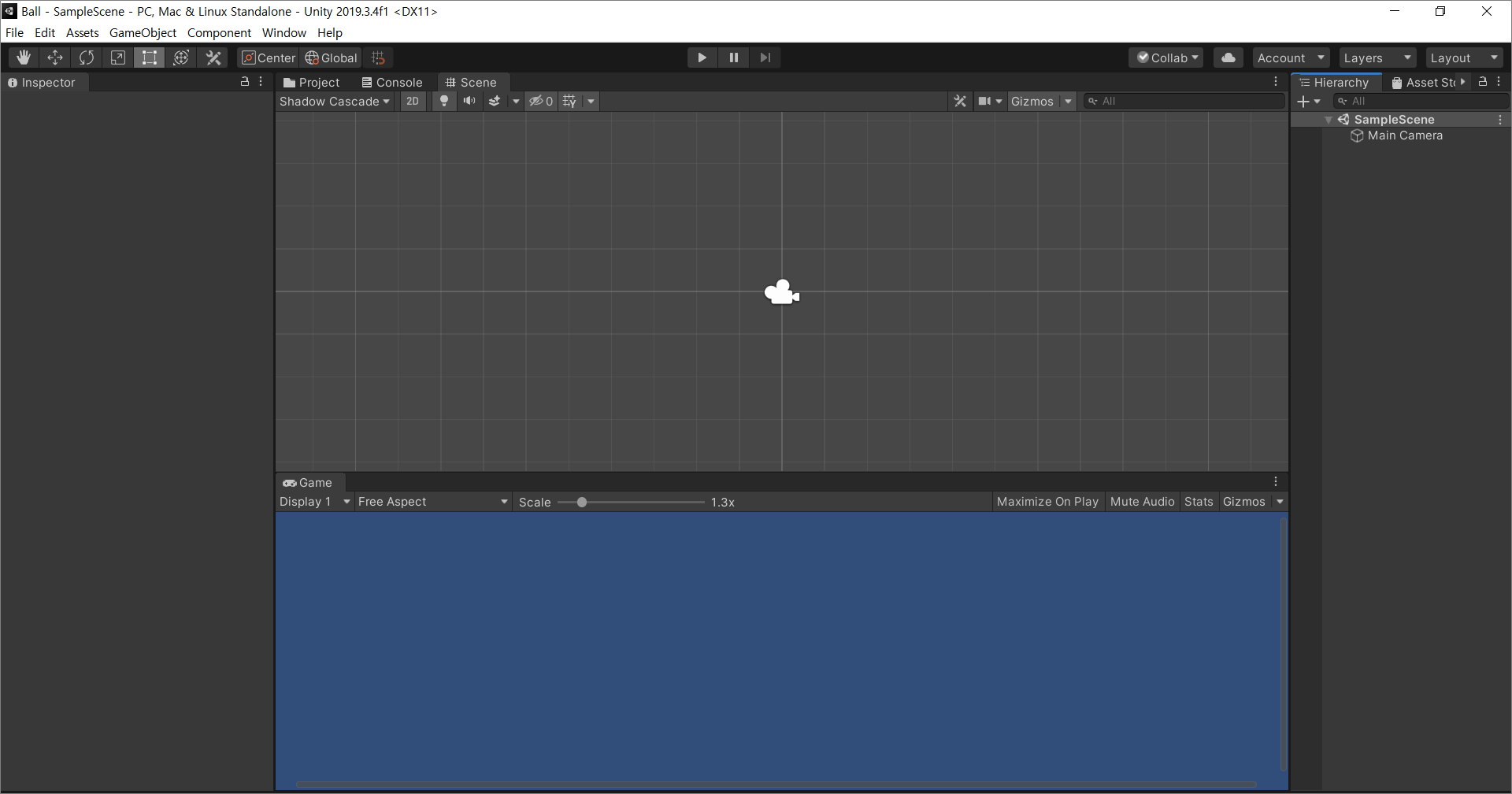
레이아웃은 각자 편한대로 조정한다.

바닥을 만들어 주기 위해 [Assets] - [Create] - [Sprites] - [Square]를 클릭하여 생성한다.
공은 [Assets] - [Create] - [Sprites] - [Circle]을 클릭하여 생성한다.
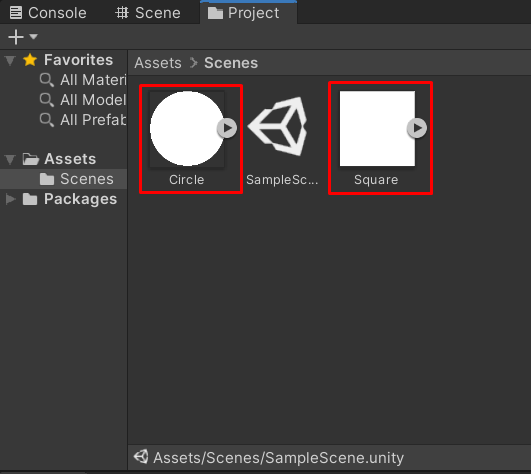
위 그림과 같이 프로젝트 뷰에 'Circle'과 'Square'가 생성되었을 것이다.
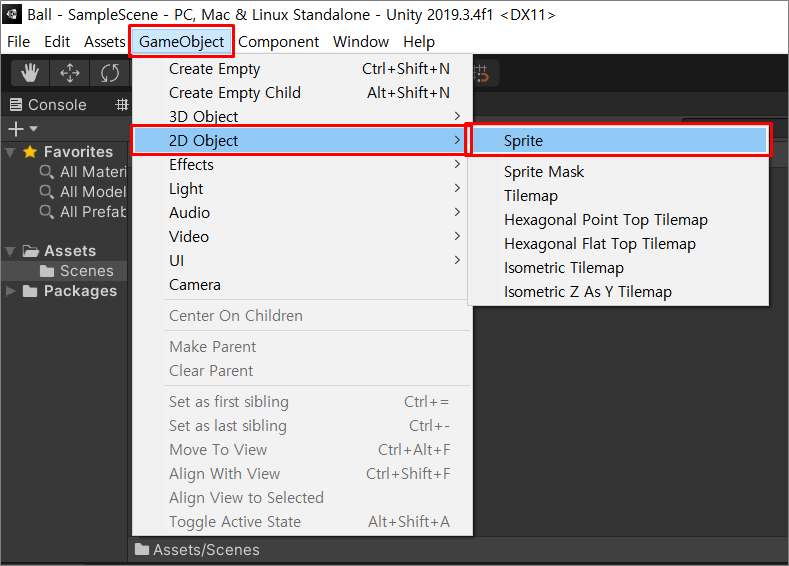
앞서 생성한 스프라이트를 이용하여 게임 오브젝트를 만들어본다. 우선 바닥을 먼저 만들어본다.
[GameObject] - [2D Object] - [Sprite]를 클릭한다.
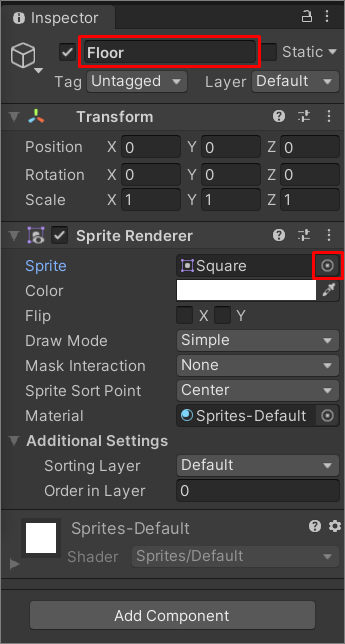
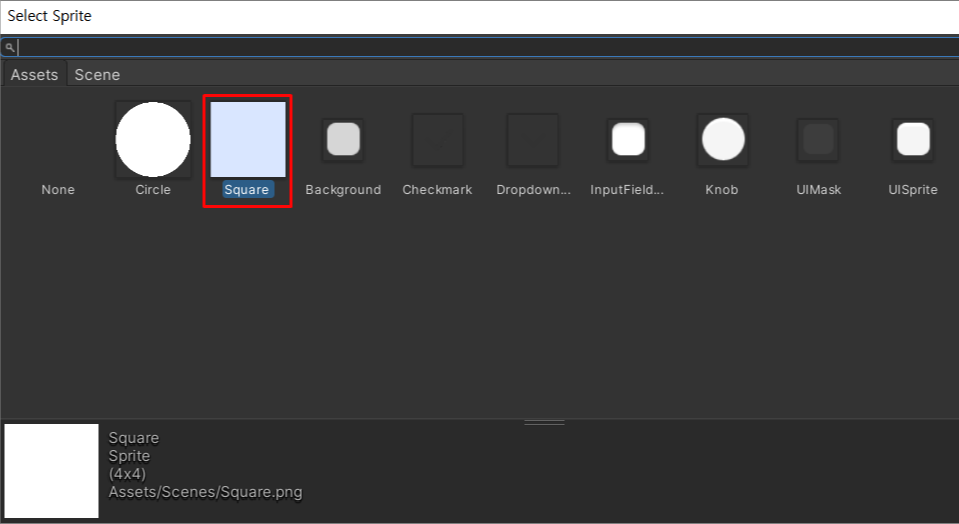
Inspector 뷰에서 이름을 변경하고 sprite의 오른쪽 동그라미 클릭 후, Select Sprite 화면이 나타나면 'Square' 지정한다. 그러면 game뷰와 scene 뷰에 흰색 사각형이 보일 것이다.
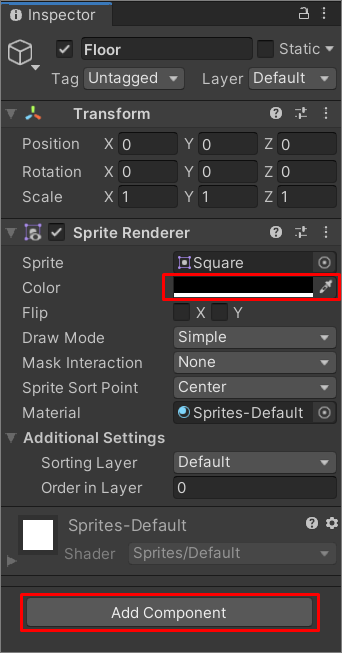
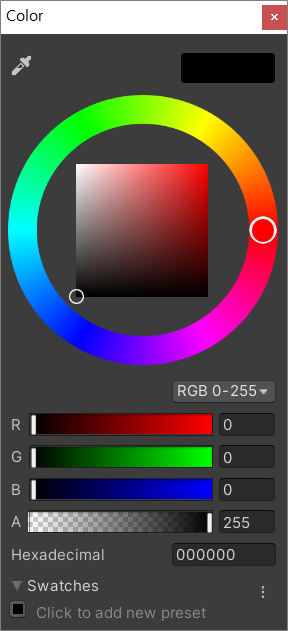
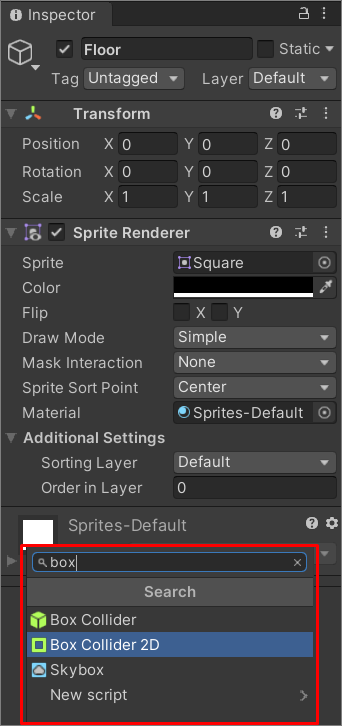
그리고 Color를 클릭하여 색상을 변경해주고, 생성한 사각형을 충돌 영역으로 인식할 수 있도록 하단의 'Add Component'를 클릭하여 'Box Collider 2D'를 검색 후 클릭한다.
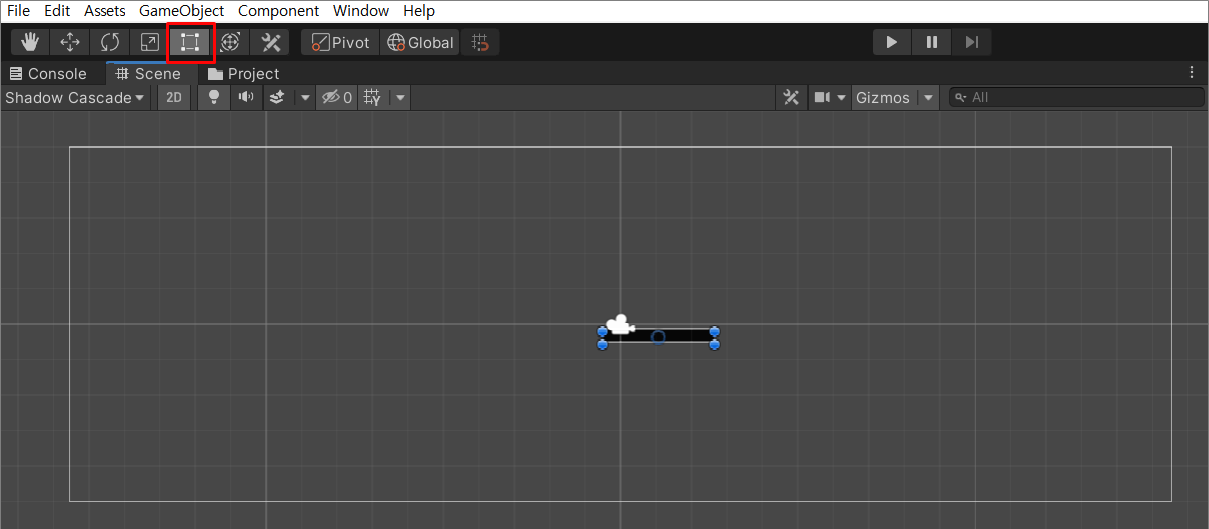
메뉴 바로 아래의 사각형버튼을 클릭하거나 키보드 'T'를 눌러 'Rect tool'로 전환 후 파란색 꼭짓점을 드래그하여 사각형을 원하는 크기, 모양으로 변경한다.
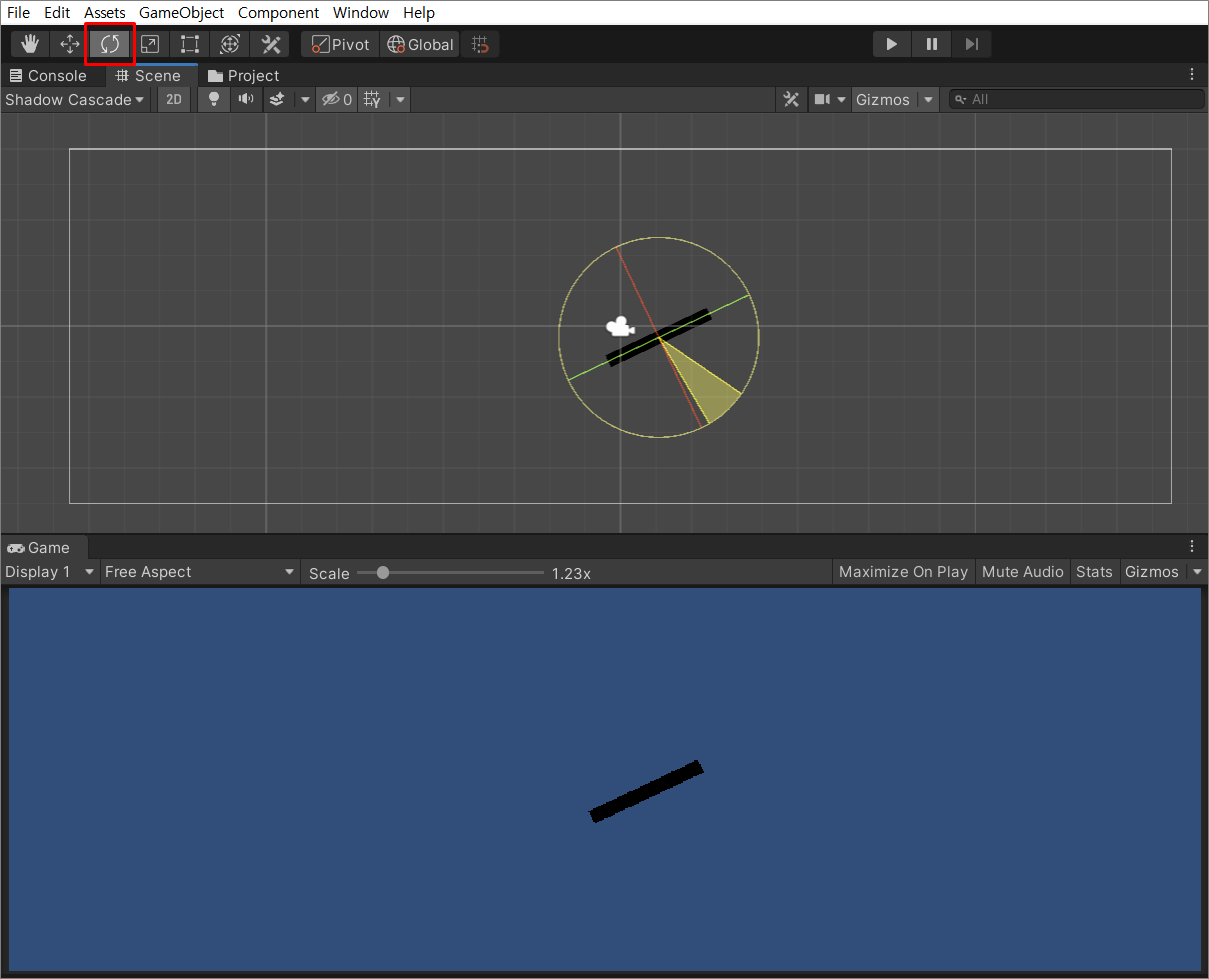
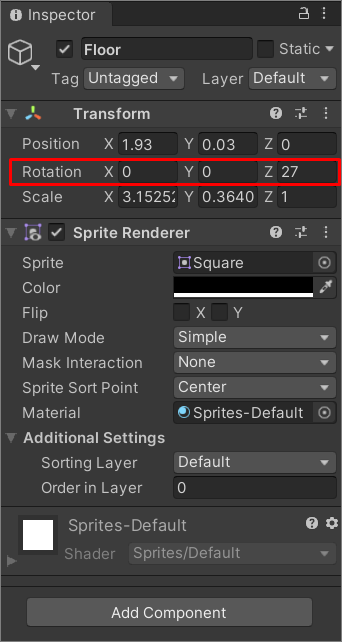
경사를 만들어 공이 굴러갈 수 있도록 사각형을 회전시킨다.
메뉴 아래 화살표(?) 있는 버튼을 클릭하거나 키보드 'E'를 눌러 'Rotate tool'로 전환하여 회전시킨다.
2D 공굴리기이므로 Inspector 뷰에서 Rotation의 X축 Y축은 0을 유지하도록 한다.
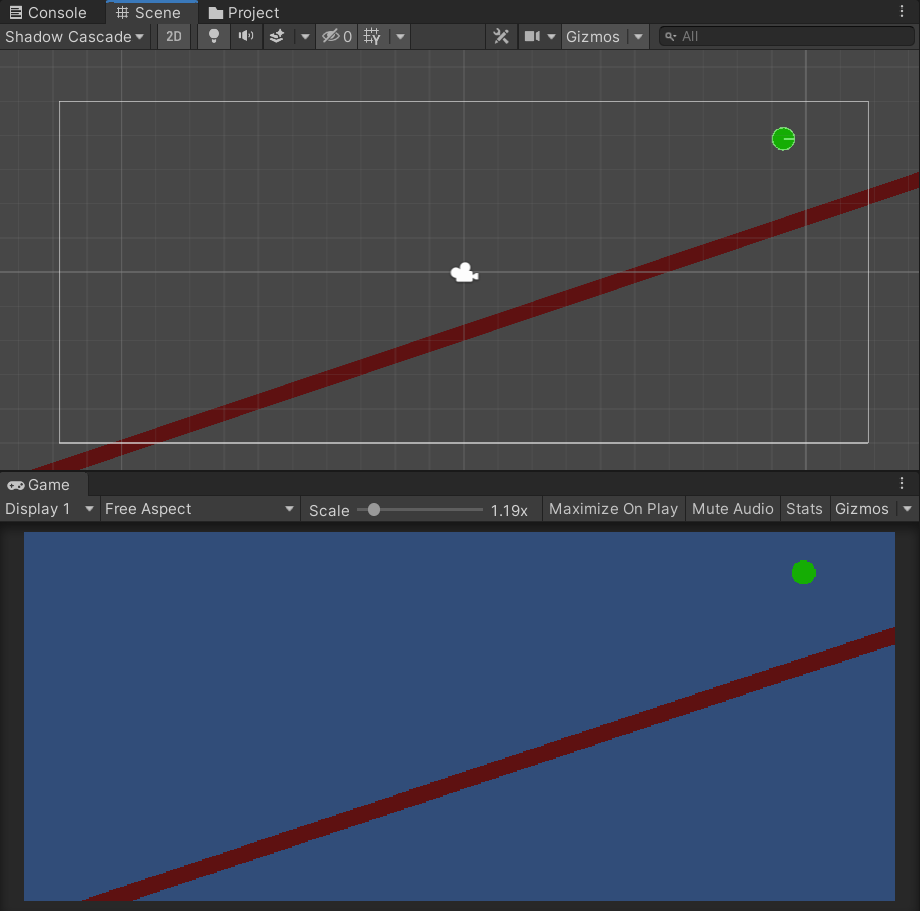
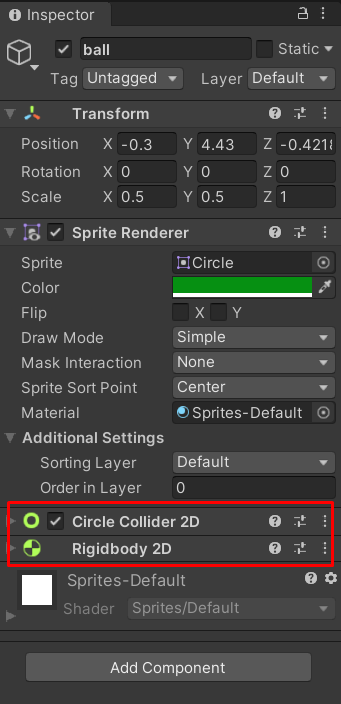
그리고 사각형과 같은 방법으로 공을 만든다.
다른 점은 공은 Sprite에 'Circle'을 선택하고, Add Component로 'Circle Collider 2D'(충돌 영역 인식)와 'Rigidbody 2D'(중력) 두 가지를 추가한다.
그리고 공을 원하는 위치에 두고 실행하면 된다.
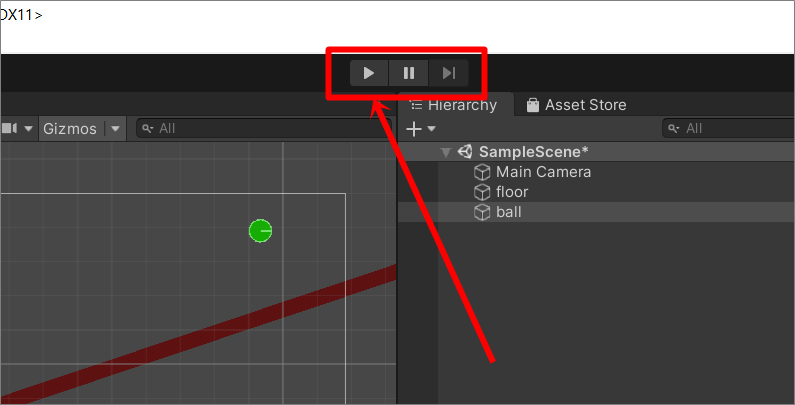
실행은 상단 가운데의 재생버튼을 클릭하면 된다. 실행 중 변경사항은 저장되지 않으므로 유의할 것.

너무 느려...
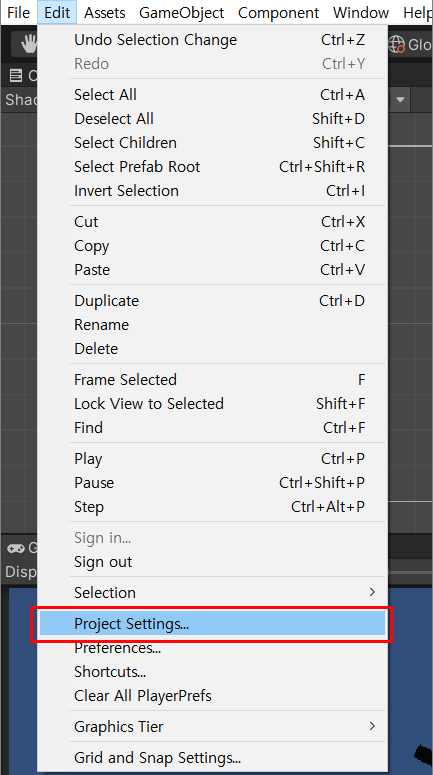
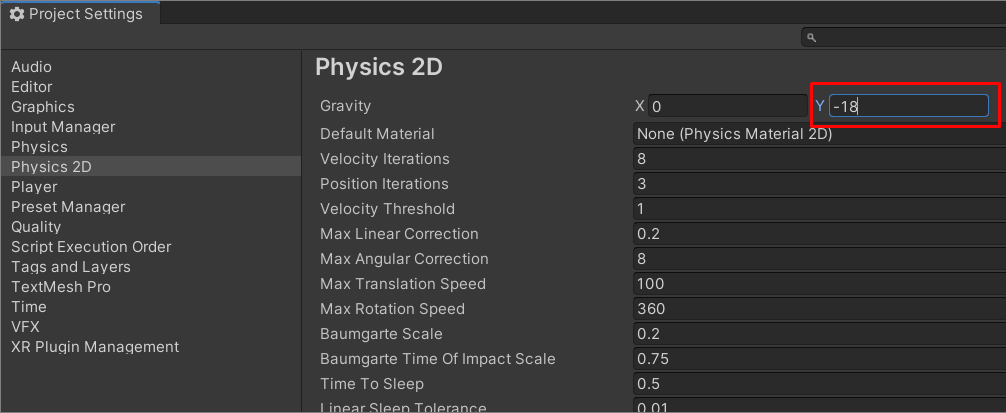
공이 낙하하는 속도가 너무 느리다면 [Edit] - [Project Settings..]에서 [Physics 2D]에서 [Gravity]의 Y를 변경해준다.
값이 작아질 수록 빠르게 떨어진다.
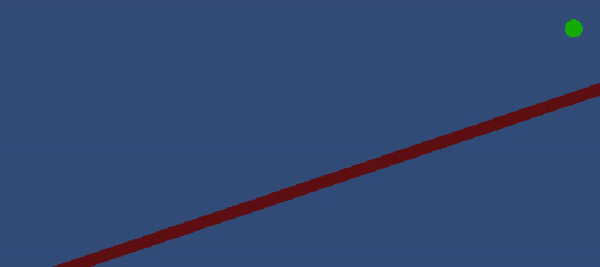
완전 빠르다!!!
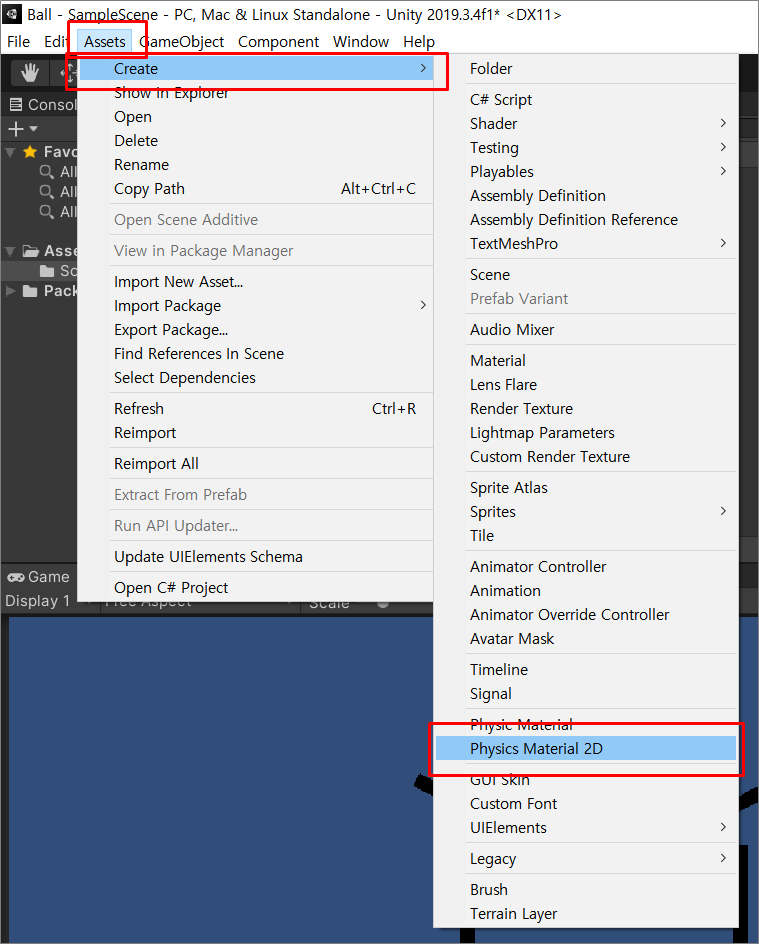
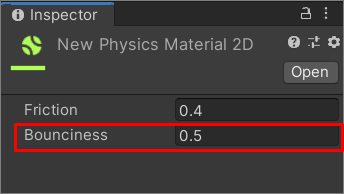
공이 낙하하는게 너무 밋밋하다 싶으면 [Assets] - [Create] - [Physics Material 2D]를 클릭하고 'Bounciness'를 변경해준다. (숫자 너무 크게하면 공이 얼마나 어떻게 튈지 모름... 화면에서 사라질 수도...ㅋㅋㅋㅋ)
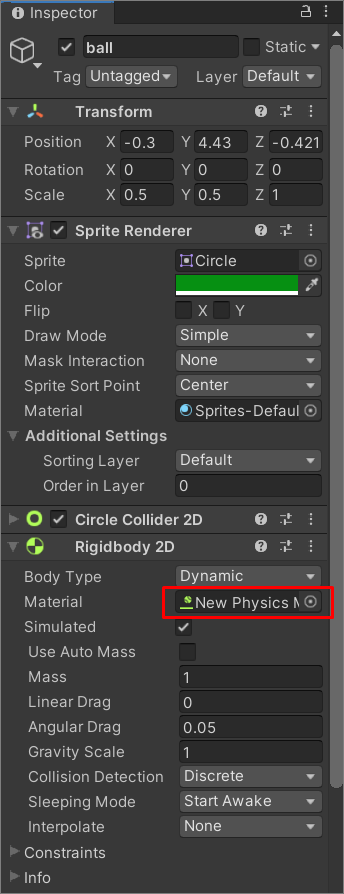
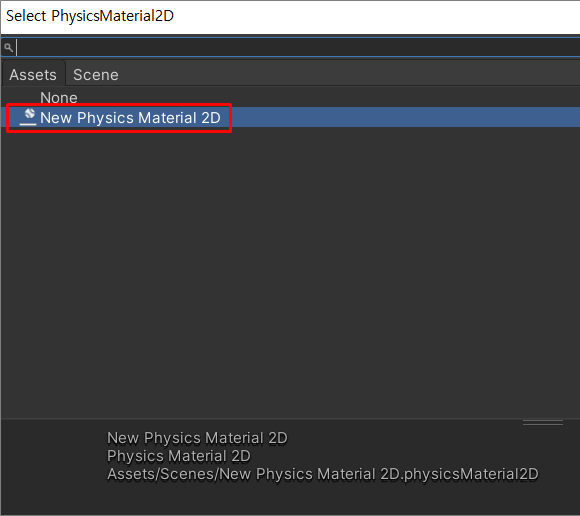
그리고 공을 선택한 후, [Rigidbody 2D]의 'Material'을 클릭하고 'New Physics Material 2D'를 선택해주면 된다.
그럼 공이 통통 튀게 된다.
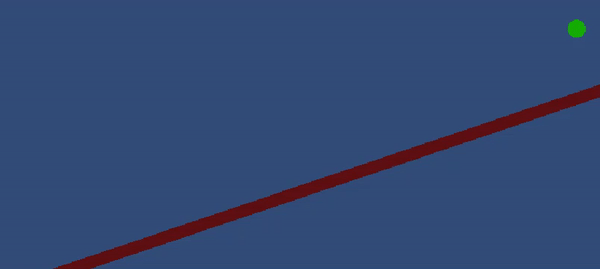
통통 튀어서 귀엽다.
'IT' 카테고리의 다른 글
| [MS Office] 학생을 위한 무료 Microsoft Office 365 사용하기 (0) | 2020.05.23 |
|---|---|
| [Unity] Student Asset Pack 받기 (6) | 2020.03.23 |
| [Unity] 유니티 학생으로 사용하기 (2) | 2020.03.12 |
| [Git] GitHub Student Developer Pack(GitHub 학생 개발자 팩) 얻기 (2) | 2020.03.11 |
| [Git] GitHub 계정 생성 및 저장소 생성 (2) | 2020.03.10 |



